줌 (Zoom)은 정말 좋은 화상회의 툴이지만 얼굴을 보며 말로 전달하기에 한계가 존재할 때가 있습니다. 줌에서는 이러한 한계를 해결하기 위해 화면 공유 같은 기능이 필요합니다. 화면 공유 중 자주 사용할만한 기능 중 하나가 화이트보드 기능이 있습니다. 특히 학교 수업이나 강의 등 글로 쓰는 수업자료가 필요할 때 화이트보드 기능이 필요합니다. 말로 백번 설명하는 것보다 하얀 칠판에 한 줄 써서 설명할 때가 효과적일 수 있습니다.
줌 화이트보드 기능은 실제 화이트보드를 사용하는 것과 마찬가지로 화상회의 시 화이트보드에 글을 적거나, 그림을 그리거나 혹은 함께 보는 문서에 마크업 기능을 이용하여 주석을 달 수도 있습니다. 줌 화이트보드 기능은 윈도우, 맥, 아이패드, 안드로이드, 아이폰에서 모두 사용가능하며 이번 포스팅에서는 줌 화이트보드 사용법에 대해 알아보겠습니다.
목차
- 줌 화이트보드 활성화하기
- 줌 화이트보드 사용법
줌 화이트보드 활성화하기
줌 수업 또는 회의 시 화이트보드를 사용하기 위해서는 회의 호스트 당사자 또는 호스트가 화면 공유를 허용한 경우에 사용가능합니다. 호스트의 경우 회의 참가자에게 화면 공유를 허용하는 방법은 줌 회의 창 하단의 보안 > 화면 공유를 선택하시면 됩니다.
줌 화이트보드 사용법

이제 줌 화이트보드 사용법에 대해 알아보겠습니다. 우선 회의에 참가되어있는 상태에서 하단 메뉴의 화면 공유를 선택 후 화이트보드를 클릭하면 아래와 같이 하얀 빈 창이 나타납니다. 이곳에서 손글씨를 쓰거나, 텍스트 입력, 기호 삽입 등 줌 회의에서 화이트보드 공유 기능을 통해 회의 내용의 이해를 한층 더 높일 수 있습니다.
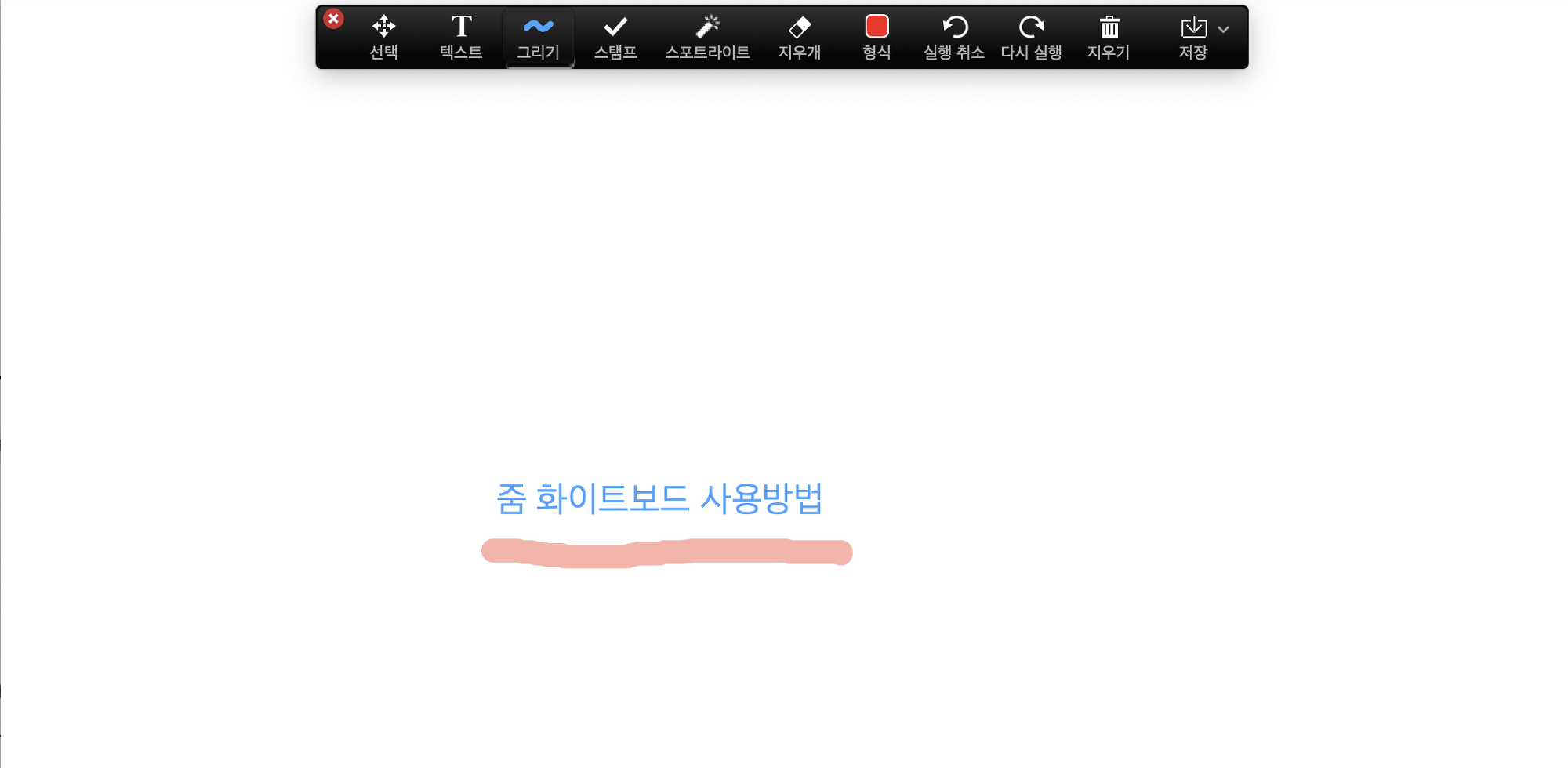
또한 상단 메뉴 중 저장을 누르면 화이트보드에 적힌 내용이 png 또는 PDF로 저장되어 내 PC또는 스마트폰 갤러리에 저장됩니다. 수업 노트나 강의 자료에 화이트보드를 이용한다면 해당 내용을 저장해 두고두고 확인할 수 있습니다.
화이트보드를 더이상 사용하지 않으려면 상단의 x 버튼이나 나가기 버튼을 누르면 이전 회의 창으로 돌아오게 됩니다.
만약 회의 회의 참가자에게 화면 공유 권한이 허용된 상태라면 호스트뿐만 아니라 회의 참여자 모두 동시에 한 화이트보드 내에서 수정할 수 있습니다. 공동 작업을 하는 회의 경우 요긴하게 사용할 수 있는데요.
아이폰, 안드로이드 앱이나 아이패드 등 모바일 기기에서 사용하는 경우 아래와 같이 연필 아이콘을 누릅니다. 펜, 화살표, 지우개 등 간단한 수정 기능을 지원하며 이 도구를 이용하여 화이트보드에 글을 작성하는 경우 회의 참가자 모두에게 실시간으로 보입니다.
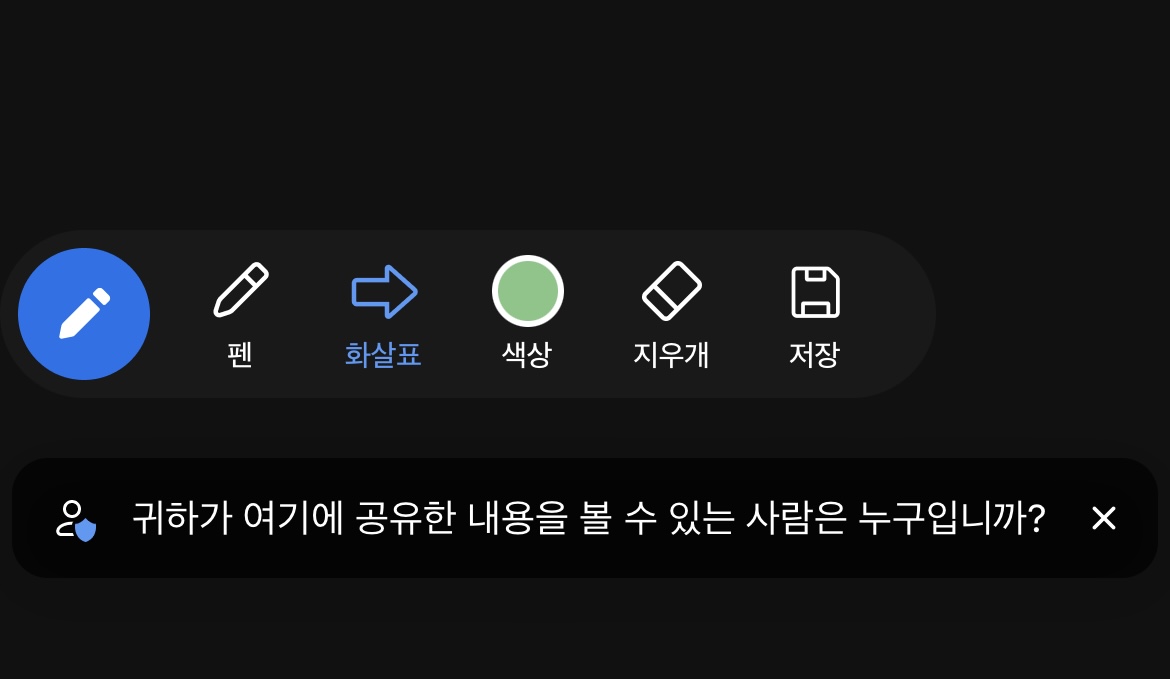
마무리
줌 Zoom 화이트보드 기능에 대해 알아보았습니다. 도움이 되셨나요? 줌과 관련된 추가 꿀팁을 알고싶은 분은 아래 포스팅을 함께 참고하시기 바랍니다.
줌 회의 (ZOOM) 녹화하기 - PC, 모바일 그리고 호스트 권한없이도 줌 미팅 녹화하는 방법
줌 회의 녹화하기에 대하여 알려 드리겠습니다. 줌 (Zoom)을 이용하여 회의, 수업, 친목 모임 등 생활 전반에서 줌을 사용하고 있는데요. 줌 회의에서 다룬 내용을 다시 확인하거나 실시간으로 줌
workingfromhome.kr
Zoom 줌 화상회의 - 회의 시작하고 예약하는 방법 가이드
1년 넘게 코로나19가 지속되면서 가장 큰 변화 중 하나는 재택근무 활성화입니다. 재택근무는 더는 옵션이 아니라 미래 업무 환경에 필수가 되어가고 있는데요. 저도 해외에서 근무하면서 작년
workingfromhome.kr
'재택근무 > Utility' 카테고리의 다른 글
| 줌 모바일 화면 공유 방법 - Zoom 핸드폰 화면을 빠르게 공유하기 (0) | 2022.02.11 |
|---|---|
| 줌 (ZOOM) 미팅 실시간 자막 보고 스크립트 저장까지! 영어 회의가 더이상 두렵지 않은 이유 (0) | 2022.01.15 |
| 줌 프레젠테이션 화면 공유 방법 (호스트/참가자 모두) (0) | 2021.05.15 |
| 줌 화상 회의 안전하게 보호하는 방법 - Zoom 미팅 보안을 위한 몇 가지 (0) | 2021.03.15 |
| 줌 회의 (ZOOM) 녹화하기 - PC, 모바일 그리고 호스트 권한없이도 줌 미팅 녹화하는 방법 (3) | 2021.03.11 |




댓글