줌 파워포인트 화면 공유 방법에 대해 알아보겠습니다. 여전히 그리고 앞으로도 Zoom과 같은 화상회의 프로그램 사용량이 늘어날 것 같습니다. 온라인 수업, 미팅 등 줌으로 화상회의를 하다 보면 항상 사용하는 기능이 있습니다. 바로 '화면 공유'기능인데요. 프레젠테이션 등 파워포인트 화면을 회의 참가자들과 함께 보면서 회의를 진행할 수 있습니다. 그럼 줌 파워포인트 화면 공유 방법을 알아보겠습니다.
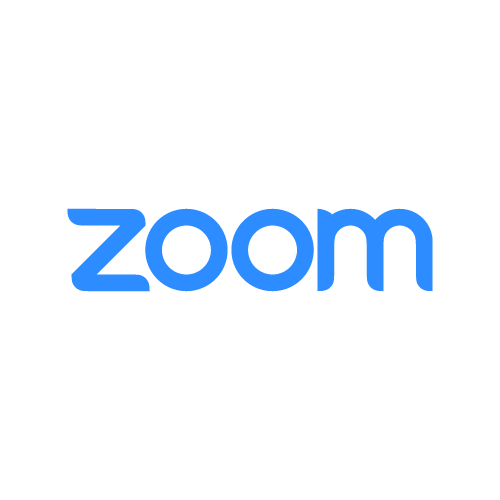
줌 화면 공유 방법
줌 화면 공유 권한 부여 (호스트 → 회의 참가자)
만약 내가 회의 호스트라면 문제없이 화면을 공유할 수 있는데요. 하지만 참가자 입장이라면 회의 호스트에게 화면 공유 권한을 요청해야 합니다. 회의 중간에 화면 공유 권한을 부여받을 수 있으나 회의 시작 전 호스트에게 미리 요청해두는 것이 중단 없이 회의를 진행하는 데에 훨씬 좋겠죠.
내가 회의 주최자 (host)이고 누군가가 회의 중에 화면 공유를 요청하는 경우 하단 메뉴 중 '화면 공유 (Share Screen)'의 더 보기 아이콘을 클릭 후 '고급 공유 옵션 (Advanced Sharing Options)'을 선택합니다.

고급 공유 옵션 창에서 '공유 할 수 있는 사람 섹션에서 (Who can share?) 모든 참가자 (All Participants)를 선택하면 회의의 모든 참가자 여러명 모두가 화면을 공유할 수 있습니다.
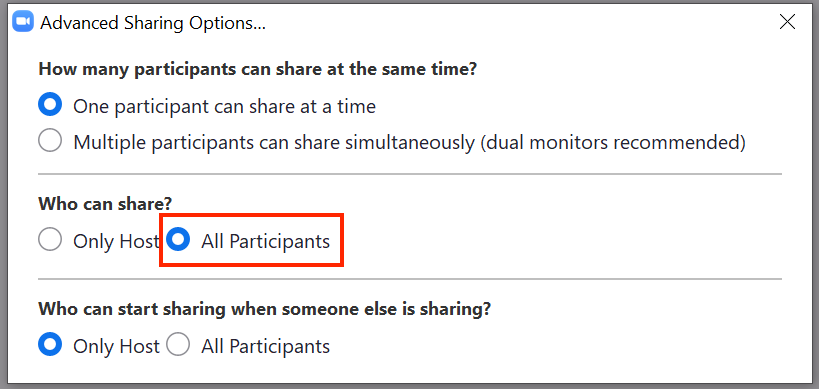
줌 회의 파워포인트 프레젠테이션 화면 공유 방법
내가 회의 호스트라면 혹은 호스트에게 화면 공유 권한을 부여받았다면 이제 줌 미팅 시 파워포인트 프레젠테이션 화면 공유 방법에 대해 알아보겠습니다.
줌 회의 시 파워포인트를 화면 공유하려면 미리 해당 파워포인트 파일을 열어둔 다음 화면 하단의 화면 공유 아이콘을 선택합니다.
단일 모니터를 사용하는 경우 화면 공유 시 사용할 파워포인트 파일을 선택하면 즉시 화면 공유가 시작됩니다. 듀얼 모니터를 사용한다면 아래와 같이 프레젠테이션을 공유할 화면을 클릭해야 합니다. (Screen 1 / 2)

스크린 1 / 2를 선택하고 화면 공유할 파워포인트 파일을 선택 후 Share를 누르면 화면 공유가 시작됩니다.

아래는 화면 공유가 시작된 화면입니다.
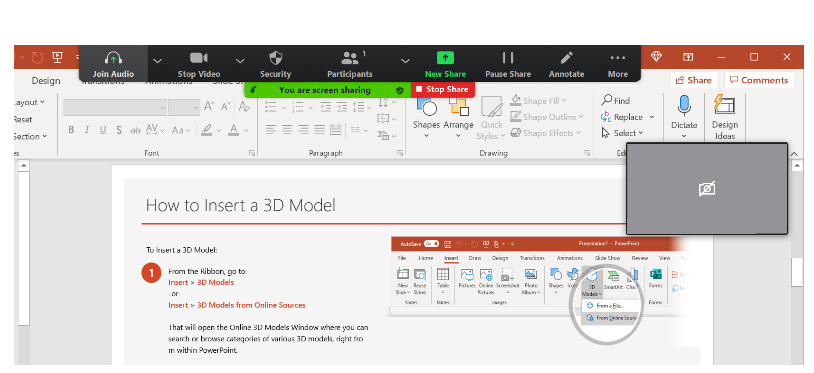
프레젠테이션을 전체 모드로 변환하고 싶다면 파워포인트 하단의 아래 아이콘을 클릭하여 발표자 모드 전체 화면으로 변경되어 좀 더 원활한 줌 미팅을 진행할 수 있습니다.

'재택근무 > Utility' 카테고리의 다른 글
| 줌 (ZOOM) 미팅 실시간 자막 보고 스크립트 저장까지! 영어 회의가 더이상 두렵지 않은 이유 (0) | 2022.01.15 |
|---|---|
| 줌 (ZOOM) 화이트보드 사용법 줌 수업 필수 기능 (1) | 2021.07.07 |
| 줌 화상 회의 안전하게 보호하는 방법 - Zoom 미팅 보안을 위한 몇 가지 (0) | 2021.03.15 |
| 줌 회의 (ZOOM) 녹화하기 - PC, 모바일 그리고 호스트 권한없이도 줌 미팅 녹화하는 방법 (3) | 2021.03.11 |
| Zoom 줌 단축키 모음 (윈도우/맥) - 줌 화상 회의 손쉽게 사용하기 (0) | 2021.01.24 |




댓글